帮您还原win10系统删除资源管理器中的OneDrive图标的图文步骤
时间:2021-09-12 12:51编辑:admin来源:www.xiuxiu8.net
依据网友的反响发觉win10系统删除资源管理器中的OneDrive图标的情况是大多数网友的困惑之处,即便很容易处理,还是有朋友不知道win10系统删除资源管理器中的OneDrive图标到底如何处理。于是就有一些朋友到本站询问win10系统删除资源管理器中的OneDrive图标问题的解决步骤。其实只需要1、首先,当我们打开你的资源管理器的时候,你会发现,在你的电脑的左侧有一个OneDrive的图标,即使你未登陆,他也会出现在哪个位置。(出现两个OneDrive怎么办?) 2、我们右键点击Windows图标,然后选择“运行”,你也可以在键盘上直接Windows键+R,调出运行。就ok了。下面就是win10系统删除资源管理器中的OneDrive图标的具体操作流程了,不会的朋友赶快学习一下吧!
1、首先,当我们打开你的资源管理器的时候,你会发现,在你的电脑的左侧有一个OneDrive的图标,即使你未登陆,他也会出现在哪个位置。(出现两个OneDrive怎么办?)
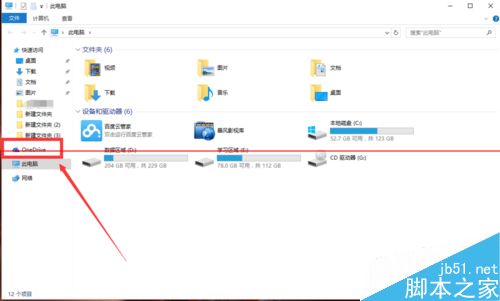
2、我们右键点击Windows图标,然后选择“运行”,你也可以在键盘上直接Windows键+R,调出运行。
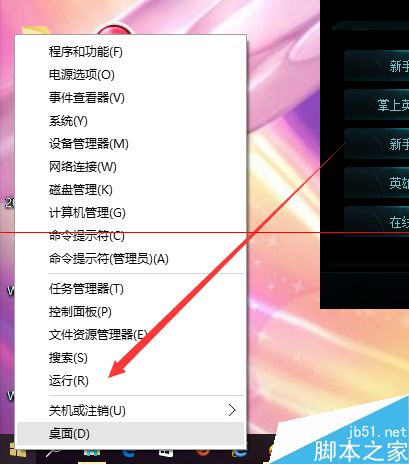
3、然后在运行中,我们输入“regedit”,点击确定,进入注册表。
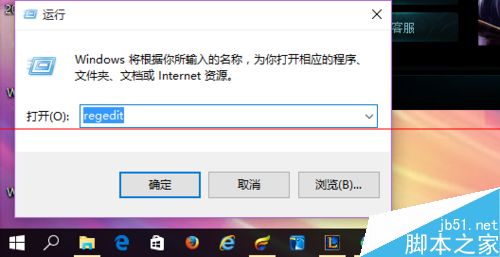
4、进入注册表之后,我们需要在如图示目录下,找到“ShellFolder”,如图示。具体路径为:HKEY_CLASSES_ROOTCLSID{018D5C66-4533-4307-9B53-224DE2ED1FE6}ShellFolder。
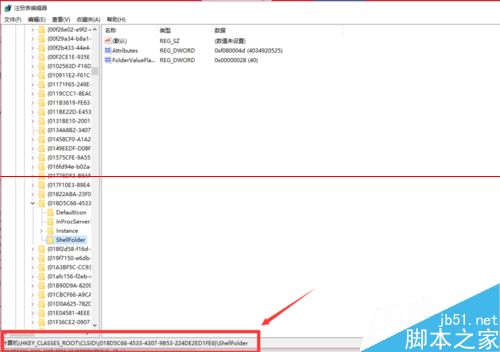
5、然后点击上方的“Attributes”,在数值数据中输入“f090004d”,然后点击确定。
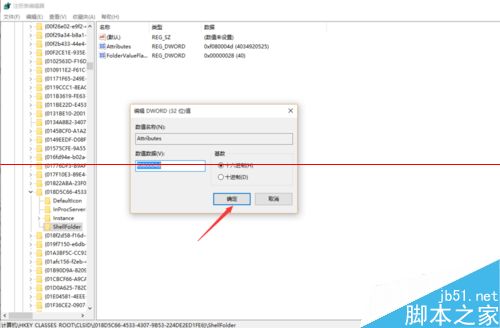
6、之后,我们再进入箭头所示的目录下,找到“ShellFolder”,具体路径:HKEY_CLASSES_ROOTWow6432NodeCLSID{B4FB3F98-C1EA-428d-A78A-D1F5659CBA93}ShellFolder。
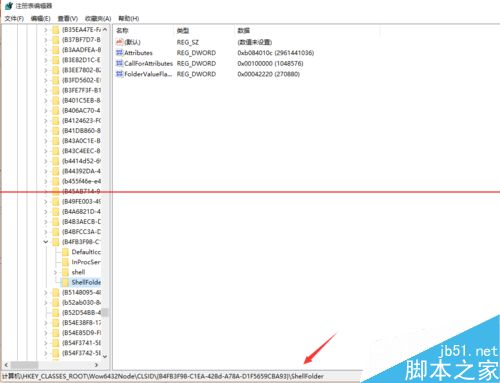
7、然后点击上方的“Attributes”,在数值数据中输入“f090004d”,然后点击确定。
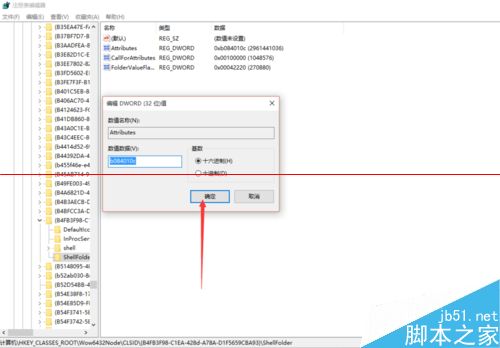
8、在这里点击确定之后,很有可能遇到下图示情况。然后我们这里需要获取一下权限。
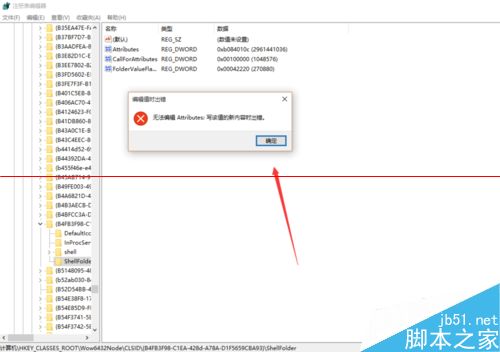
9、右键点击”ShellFolder”,然后选择”权限“,如图示。
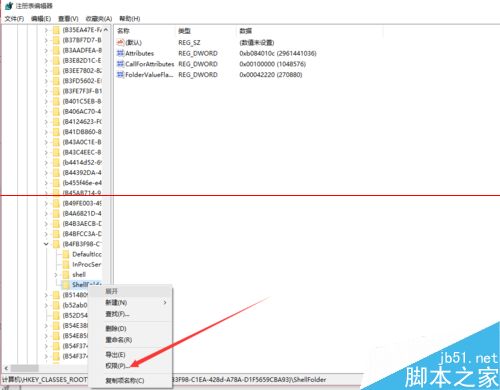
10、进入”ShellFolder“的权限之后,我们点击高级。
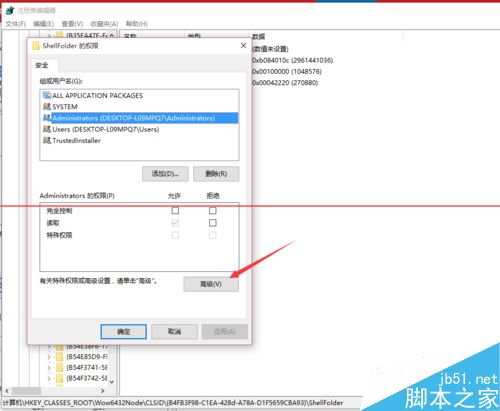
11、然后我们可以看到这里权限的所有者为”SYStem“,我们点击更改。
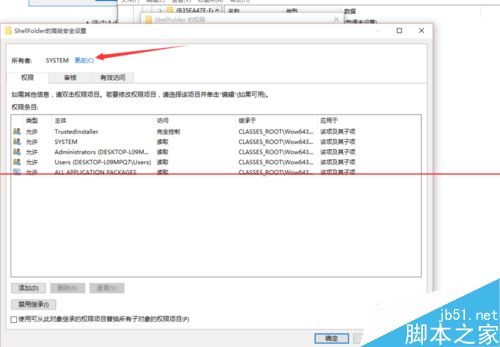
12、然后在如图示位置键入你的账号,如图示。PS:这里我用的是微软的账号。
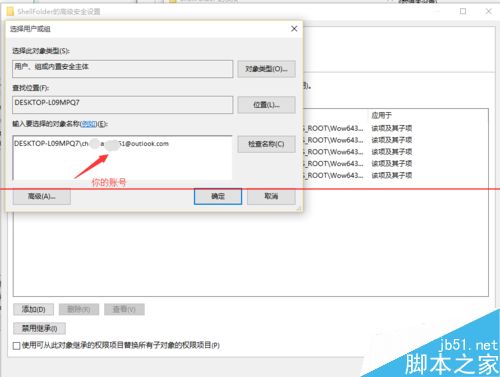
13、之后点击”检查名称“。会出现如图示界面,我们可以看到账号与名称对应上了。
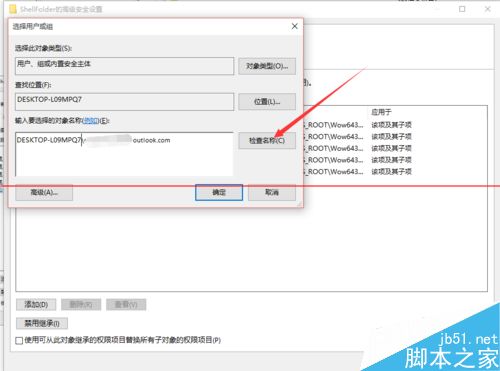
14、点击确定之后,再点击应用,之后我们回到ShellFolder的权限,然后我们勾选”完全控制“如图示。
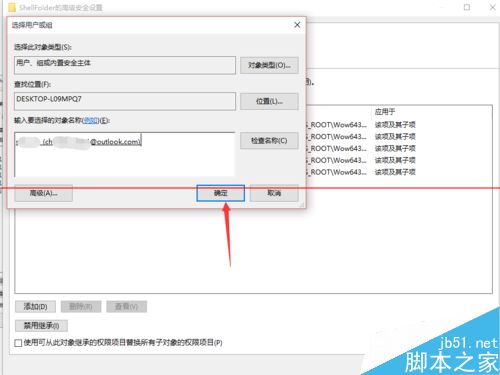
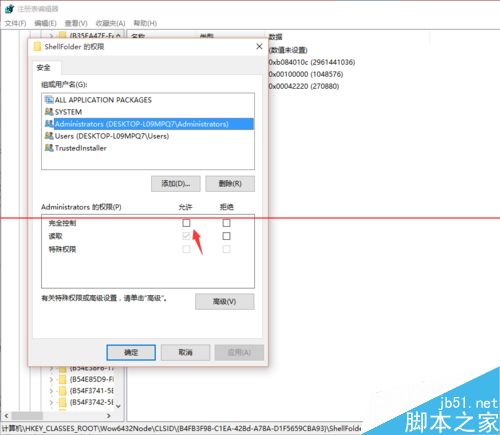
15、最后我们再点开“Attributes”,在数值数据中输入“f090004d”,然后点击确定。
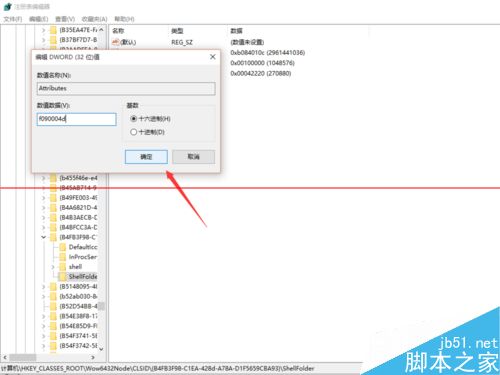
16、最后我们重启自己的计算机,重启以后,再次打开资源管理器,我们会发现,之前存在的OneDrive的图标不存在了。
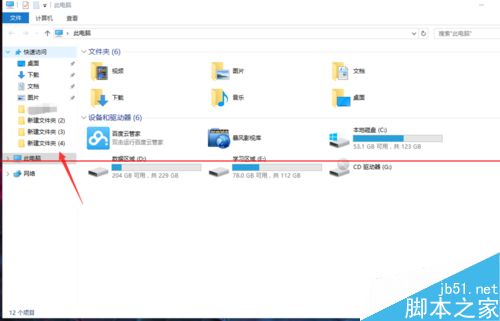
相关知识科普:
OneDrive图标在任务栏默认显示?
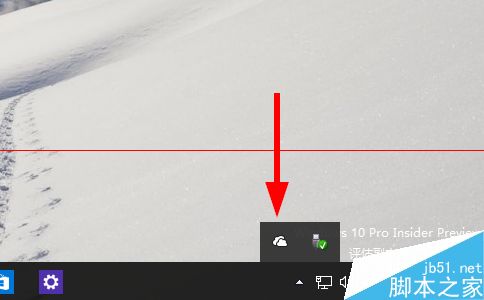
1、点击开始菜单,选择“设置”
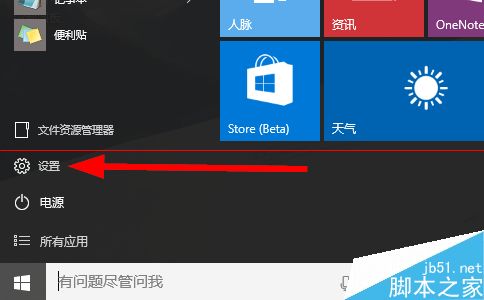
2、在设置应用中选择“系统”
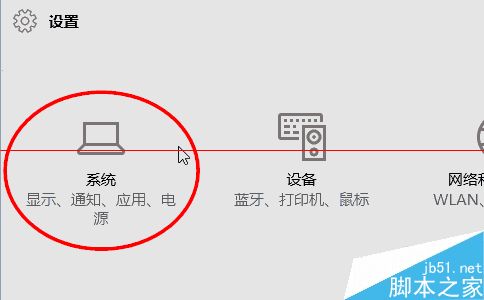
3、在列出的设置菜单中选择“通知和操作”
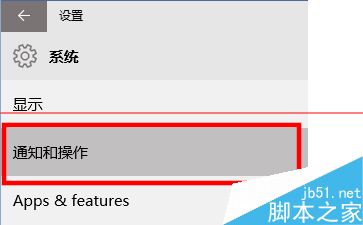
4、然后点击“选择在任务栏显示哪些图标”
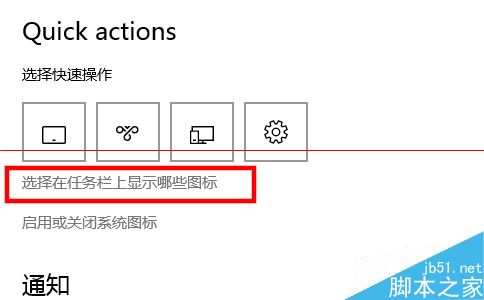
5、把OneDrive的滑块打开,OneDrive图标就会显示在任务栏上了(相反的操作可以隐藏图标)
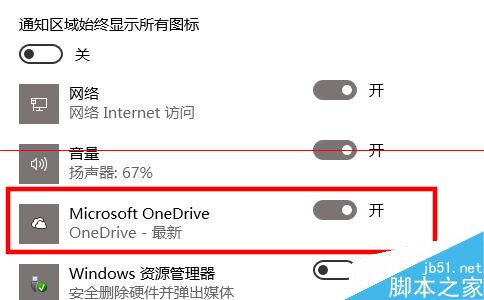
6、回到桌面查看OneDrive图标,显示出来可以一键点击
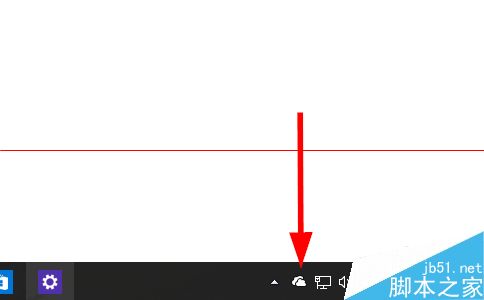
通过小编的解答,大家都知道该怎么解决win10系统删除资源管理器中的OneDrive图标的操作方法了吧有需要的用户们可以采取上面的方法步骤来进行操作吧,小编会竭尽所能把大家想知道的电脑知识分享开来。
相关文章
-

win10系统无法识别usb大容量存储设备解决方法的处理步骤
通过USB连接可以做许多的事情,其中最常见的就是U盘就是通过USB接口连接进行使用的,所以不管是USB接口还是USB这个词都是我们不会陌生
2022-07-26 10:20 -

高手指导win10系统诊断策略服务已被禁用的处理方法
根据小伙伴们的反馈,发现win10系统诊断策略服务已被禁用的问题是很多朋友的困扰,小编也算对电脑系统的部分问题了解的比较清楚,所以认为win10系统诊断策略服务已被禁用的问题还
2021-08-20 19:30 -

大神为你讲解win10系统wps残留office6文件夹删不掉的设置技巧
根据小伙伴们的反馈,发现win10系统wps残留office6文件夹删不掉的问题是很多朋友的困扰,即便很容易处理,还是有朋友不知道win10系统wp
2021-09-04 07:57 -

主编细说win10系统xbox校准手柄的操作办法
根据小伙伴们的反馈,发现win10系统xbox校准手柄的问题是很多朋友的困扰,于是小编就在网上搜集整理了win10系统xbox校准手柄的一些处理步骤,因此就有很多小伙伴来向我咨询win10系统
2021-10-16 23:36 -

手把手还原win10系统开机Windows boot manager无法启动BOOTBCD的恢复方法
依据网友的反响发觉win10系统开机Windows boot manager无法启动BOOTBCD的情况是大多数网友的困惑之处,即便很容易处理,还是有朋友不
2021-08-29 03:48 -

怎么快速解决win10系统若要升级windows server或企业版请联系管理员的处理办法
根据小伙伴们的反馈以及小编自己的观察,发现win10系统若要升级windows server或企业版请联系管理员的问题是很多朋友的困扰,因此我就在电脑上汇集整顿出win10系统若要升级windows serve
2021-09-07 20:30
最新系统下载
-
 1
1【游戏性能增强】Windows10系统64位 游戏定制优化版
发布日期:2024-07-16大小:4.39 GB
-
 2
2深度技术GhostWin10系统32位专业稳定版 V2022.07
发布日期:2024-07-05大小:未知
-
 3
3深度技术GhostWin10系统32位专业稳定版 V2022.07
发布日期:2024-07-02大小:4.65GB
-
 4
4深度技术Windows10系统32位低配精简版 V2023
发布日期:2024-06-27大小:4.45GB
-
 5
5【老电脑升级首选】Windows10系统64位 专业精简版
发布日期:2024-06-19大小:4.38GB
-
 6
6Windows10系统64位 官方正式版
发布日期:2024-06-19大小:4.52GB
-
 7
7Win10批量版
发布日期:2024-05-23大小:4.32GB
热门系统排行
-
 1
1雨林木风Ghost Win10 64位旗舰版 V2021.02
发布日期:2021-10-17人气:495
-
 2
2电脑公司win10 64位专业版 V2022.06
发布日期:2022-06-14人气:381
-
 3
3电脑公司 Ghost Win10 64位 纯净版 v2021.02
发布日期:2021-10-07人气:295
-
 4
4番茄花园 Ghost Win10 32位 旗舰版 v2021.02
发布日期:2021-10-19人气:227
-
 5
5深度技术Ghost Win10 64位元旦特别版 V2022.01
发布日期:2022-01-17人气:225
-
 6
6游戏专用 Ghost Win10 64位流畅稳定版 V2021.12
发布日期:2021-12-15人气:215
-
 7
7绿茶系统Ghost Win10 64位安全装机版 V2021.12
发布日期:2021-12-08人气:204
热门系统教程
-
 1
1大神操作win7系统运行日文游戏会显示乱码的具体步骤
发布日期:2021-09-30人气:5325
-
 2
2搞定win7系统老是要激活的详细方法
发布日期:2021-09-12人气:4553
-
 3
3图文解说win7系统安装360浏览器提示相关文件或文件夹被锁定的思路
发布日期:2021-10-09人气:3664
-
 4
4老司机教你设置win7系统连接VPN后不能访问内网的处理方式
发布日期:2021-10-12人气:2480
-
 5
5手把手教你win7系统更新时出现错误代码8024402c的设置方法
发布日期:2021-09-26人气:2257
-
 6
6技术员为你解决win7系统无法连接打印机报错代码0x00000057的设置教程
发布日期:2021-10-06人气:2092
-
 7
7图文说明win7系统电脑使用USB连接手机网络上网的操作方法
发布日期:2021-09-27人气:2024
