主编设置win7系统远程桌面连接使用的详细步骤【图文】
时间:2021-09-24 17:39编辑:admin来源:www.xiuxiu8.net
第一步设置静态IP地址
右键点击电脑桌面的‘网络’进入‘属性’; 在‘网络和共享中心’点击‘本地连接’
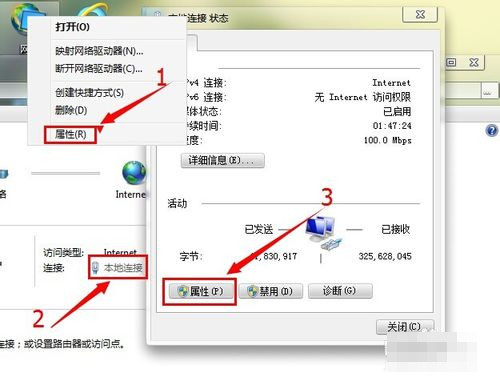
远程连接(图1)
双击打开‘协议版本四’,在‘常规’设置查看IP地址,动态IP地址无法开启远程桌面连接功能
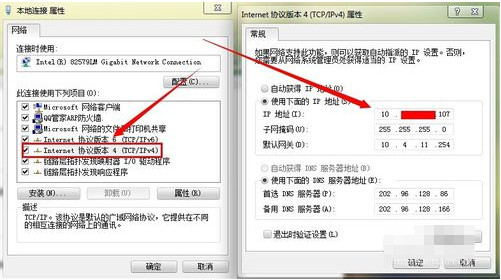
远程连接(图2)
如果你的是动态IP地址,在运行输入’cmd‘命令【ipconfig/all】查看IP基本信息,最后填写在协议版本四中。
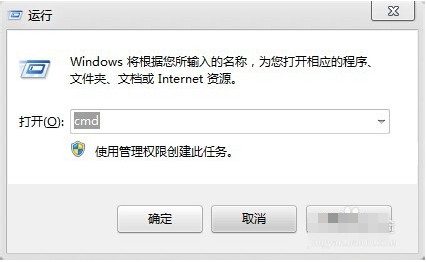
远程连接(图3)
将里面的信息填写回之前要做的步骤中
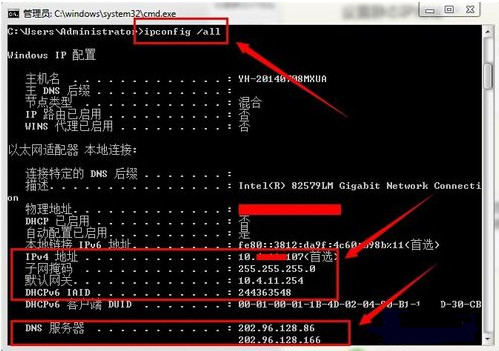
远程连接(图4)
第二步开启远程桌面连接设置
右键点击’我的电脑‘进入’属性‘点击左过菜单栏中的’远程设置‘;把远程桌面选项设置成’允许运行任意版本远程桌面的计算机连接‘。
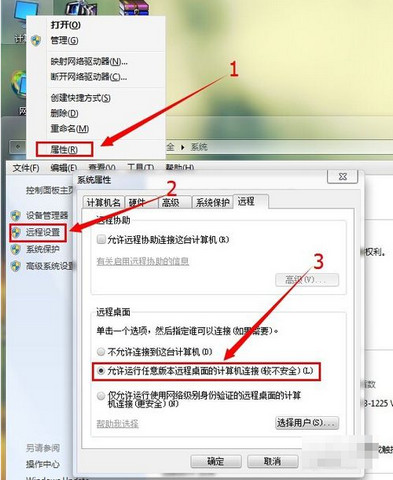
远程连接(图5)
远程桌面连接必须设置密码后才可以进行,这次使用cmd快速修改密码方法。进行cmd后输入’net user administrator hqifeng‘(administrator是用户名,hqifeng是我设置的开机密码)命令成功完成即成功设置。
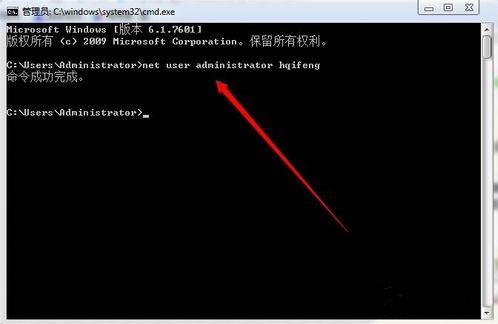
远程连接(图6)
第三步,进行远程桌面连接
使用另一台电脑(虚拟机也可以)打开运行输入‘mstsc’,
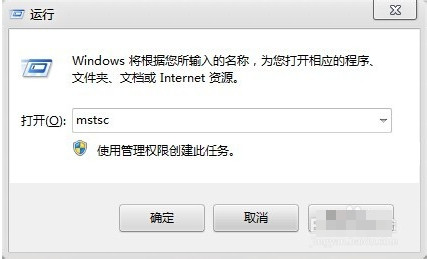
远程连接(图7)
在远程桌面连接下点击选项。
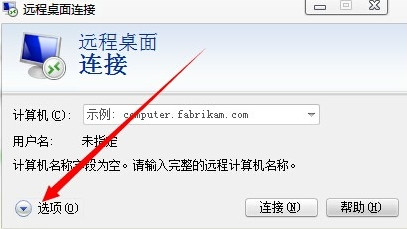
远程连接(图8)
把体验性能设置成最高
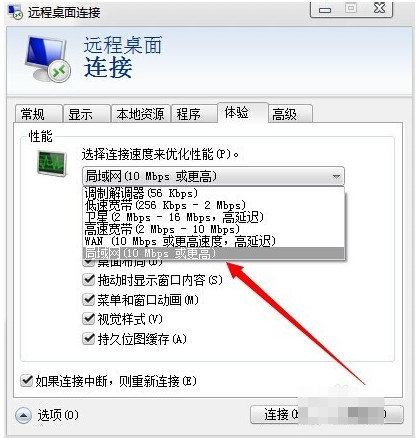
远程连接(图9)
输入框中输入需要被远程电脑的IP地址,
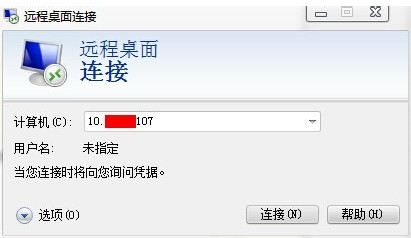
远程连接(图10)
点击是,然后输入帐户和密码进行远程
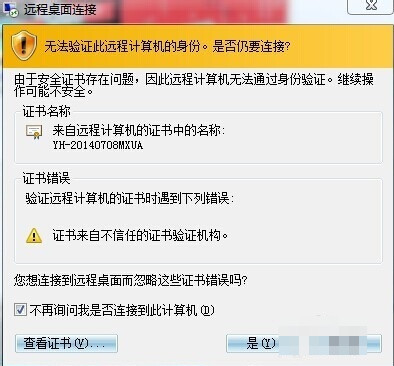
远程连接(图11)
最后远局域网远桌面连接成功。成功连接上自己的电脑。
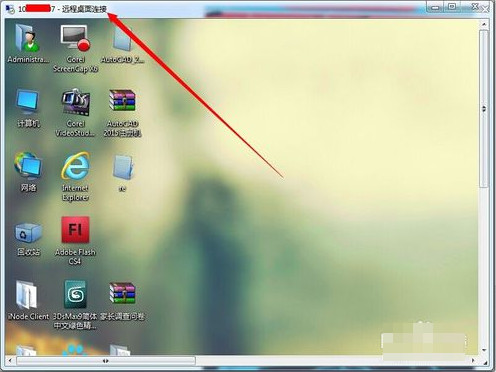
远程连接(图12)
是不是困扰大家许久的win7系统远程桌面连接使用的操作方法问题已经解决了呢?小伙伴们都学会了吗?欢迎继续关注,后续会有更多精彩!
相关文章
-

搞定win7系统老是要激活的详细方法
近日在小编的调查中察觉win7系统老是要激活的问题大多数朋友不知道怎么处理,针对这个问题小编就整理总结出win7系统老是要激活的处理流程,于是有不少朋友向我询问win7系统老是要
2021-09-12 11:15 -

图文说明win7系统电脑使用USB连接手机网络上网的操作方法
近日在小编的调查中察觉win7系统电脑使用USB连接手机网络上网的问题大多数朋友不知道怎么处理,针对win7系统电脑使用USB连接手机网络上网的问题,我给大家整理总结了详细的解决步
2021-09-27 12:03 -

技术员教你解决win7系统启动服务提示错误1068依赖服务或组无法启动的详细办法
根据小伙伴们的反馈以及小编自己的观察,发现win7系统启动服务提示错误1068依赖服务或组无法启动的问题是很多朋友的困扰,针对这个问题小编就整理总结出win7系统启动服务提示错误
2021-07-19 12:42 -

图文解说win7系统安装360浏览器提示相关文件或文件夹被锁定的思路
想必大家都遇到过win7系统安装360浏览器提示相关文件或文件夹被锁定的问题吧,大多数朋友还不知道怎么处理即使解决起来很简单,不过有部分网友还是不懂得win7系统安装360浏览器提示
2021-10-09 17:03 -

老司机教你设置win7系统连接VPN后不能访问内网的处理方式
想必大家都遇到过win7系统连接VPN后不能访问内网的问题吧,大多数朋友还不知道怎么处理针对win7系统连接VPN后不能访问内网的问题,我给大家整理总结了详细的解决步骤。虽然处理起来
2021-10-12 03:57 -

手把手教你win7系统更新时出现错误代码8024402c的设置方法
使用电脑的时候,小伙伴们有的就会碰到win7系统更新时出现错误代码8024402c类似的操作困难,针对win7系统更新时出现错误代码8024402c的问题,我给大家整理总结了详细的解决步骤。于是
2021-09-26 06:24
最新系统下载
-
 1
1游戏专用Ghost Win7 64位旗舰版 V2022.03
发布日期:2022-06-06大小:5.60 GB
-
 2
2技术员联盟Ghost Win7 64位旗舰版 V2022.03
发布日期:2022-06-02大小:5.55 GB
-
 3
3雨林木风Ghost Win7系统64位旗舰版 V2021.09
发布日期:2022-05-17大小:3.96GB
-
 4
4雨林木风win7系统64位旗舰版 V2022.05
发布日期:2022-05-13大小:3.96GB
-
 5
5雨林木风GHOST WIN7系统64位旗舰版 V2021.08
发布日期:2022-04-26大小:3.96GB
-
 6
6番茄花园GHOST WIN7系统64位旗舰版 V2021.08
发布日期:2022-04-25大小:3.95GB
-
 7
7游戏专用 Ghost Win7 32位稳定版 V2022.03
发布日期:2022-04-24大小:4.13 GB
热门系统排行
-
 1
1番茄花园 Ghost Win7 64位纯净版 v2021.02
发布日期:2021-09-25人气:307
-
 2
2深度技术 Ghost Win7 64位纯净版 v2021.02
发布日期:2021-09-16人气:211
-
 3
3深度技术 Ghost Win7 64位旗舰版 v2021.02
发布日期:2021-10-01人气:202
-
 4
4电脑公司 Ghost Win7 32位旗舰版 v2021.10
发布日期:2021-10-25人气:199
-
 5
5番茄花园 Ghost Win7 32位纯净版 v2021.02
发布日期:2021-10-17人气:184
-
 6
6电脑公司 Ghost Win7 32位纯净版 v2021.02
发布日期:2021-10-02人气:184
-
 7
7电脑公司 Ghost Win7 64位纯净版 v2021.02
发布日期:2021-09-01人气:184
热门系统教程
-
 1
1搞定win7系统老是要激活的详细方法
发布日期:2021-09-12人气:1740
-
 2
2图文说明win7系统电脑使用USB连接手机网络上网的操作方法
发布日期:2021-09-27人气:1382
-
 3
3技术员教你解决win7系统启动服务提示错误1068依赖服务或组无法启动的详细办法
发布日期:2021-07-19人气:949
-
 4
4图文解说win7系统安装360浏览器提示相关文件或文件夹被锁定的思路
发布日期:2021-10-09人气:933
-
 5
5老司机教你设置win7系统连接VPN后不能访问内网的处理方式
发布日期:2021-10-12人气:841
-
 6
6手把手教你win7系统更新时出现错误代码8024402c的设置方法
发布日期:2021-09-26人气:829
-
 7
7技术员为你解决win7系统无法连接打印机报错代码0x00000057的设置教程
发布日期:2021-10-06人气:766














