手把手为你讲解xp系统打印机共享设置和使用的图文教程
时间:2021-09-27 15:51编辑:admin来源:www.xiuxiu8.net
依据网友的反响发觉xp系统打印机共享设置和使用的情况是大多数网友的困惑之处,即使解决起来很简单,不过有部分网友还是不懂得xp系统打印机共享设置和使用终究要如何解决。最近有不少用户到本站咨询xp系统打印机共享设置和使用的问题该怎么处理。只需按照①在windows xp系统中进入“控制面板”窗口,双击“打印机和传真”图标 ②打开如图2所示窗口,单击窗口左侧的“添加打印机”链接。的顺序就可以了,接下来小编就给大家带来xp系统打印机共享设置和使用的具体解决流程。
在计算机Km01上设置共享打印机,具体步骤如下:
①在windows xp系统中进入“控制面板”窗口,双击“打印机和传真”图标。如图1所示。
②打开如图2所示窗口,单击窗口左侧的“添加打印机”链接。
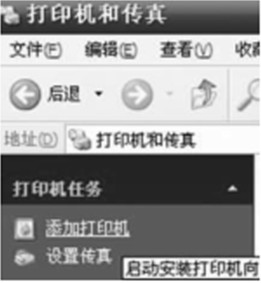
③弹出如图3所示的“添加打印机向导”对话框,单击“下一步”按钮。
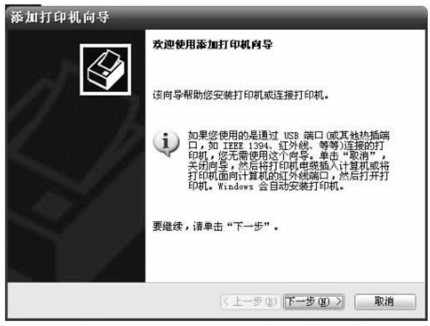
④出现如图4所示的对话框。由于打印机连接在本计算机,所以选中“连接到此计算机的本地打印机”单选项,单击“下一步”按钮。
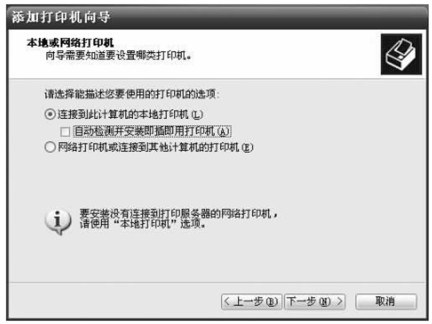
⑤出现如图5所示对话框,选择打印机的端口,然后单击“下一步”按钮。
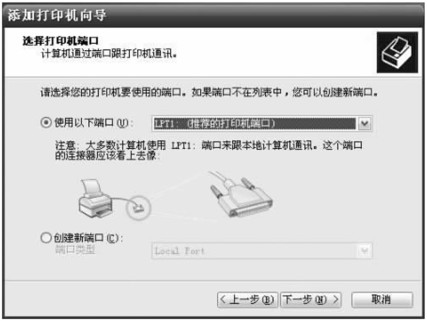
⑥出现如图6所示的对话框,选杼打印机型号。这里假设打印机型号为AGFAAcuuSet800,选好后单击“下一步”按钮。

⑦出现如图7所示对话框,用户可为打印机命名,然后单击“下一步”按钮。
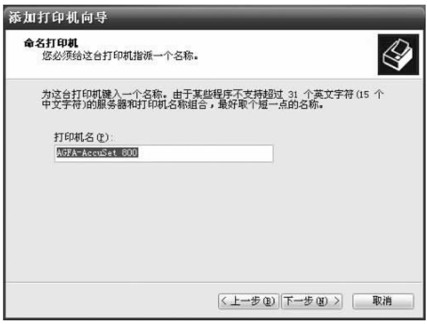
⑧出现如图8所示对话框,将打印机的网络共享名称设置为“办公室打印机”,单击“下一步”按钮。
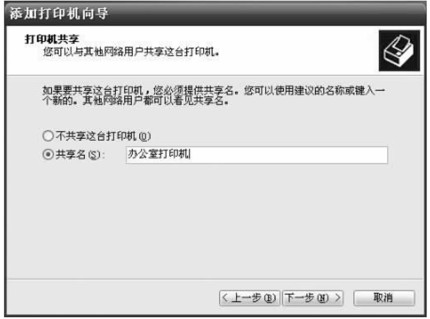
⑨出现如图9所示对话框,要求输人“位置”和“注释”。假设分别输人“HOME工作组”和“共享打印机”,然后单击“下一步”按钮。
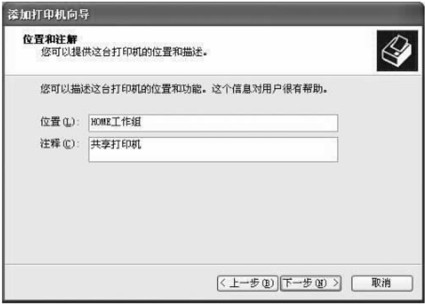
⑩出现如图10所示对话框,计算机会询问是否需要打印测试。若计算机确实连接有打印机则选“是”,否则选“否”,然后单击“下一步”按钮。

出现如图11所示对话框,列出了先前的配没信息,确认后单击“完成”按钮。

配置完成后,则可以通过“网上邻质”进人“HOME”工作组,查看计算机Km01中的网络打印机,如图12所示。
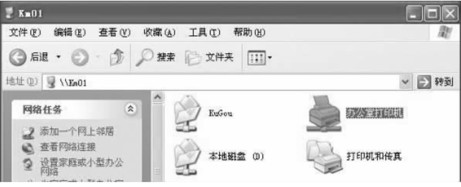
在计算机Km02上打开事先准备好的Word测试文档,选择“文件打印”命令,打开“打印”对话框,在“名称(N)”处选择共享的网络打印机,单击“确定”按钮就可以打印了。
看完这篇关于xp系统打印机共享设置和使用的操作方法的教程,有碰到一样情况的用户们可以采取上面的方法来处理,希望帮助到大家。
相关文章
-

帮您处理xp系统连接Win7共享打印机的处理办法
根据小伙伴们的反馈,发现xp系统连接Win7共享打印机的问题是很多朋友的困扰,即使解决起来很简单,不过有部分网友还是不懂得xp系统连接Win7共享打印机终究要如何解决。小编把总结
2021-10-18 14:45 -

大神教你解决xp系统打开笔记本摄像头的处理方案
遵循广大好友的响应发现xp系统打开笔记本摄像头状况为大家带来了疑惑,小编也算对电脑系统的部分问题了解的比较清楚,所以认为xp系统打开笔记本摄像头的问题还是比较容易处理的
2021-09-05 18:54 -

技术员教你处理xp系统显示器输入不支持的详细步骤【图文】
根据小伙伴们的反馈以及小编自己的观察,发现xp系统显示器输入不支持的问题是很多朋友的困扰,针对xp系统显示器输入不支持的问题,我给大家整理总结了详细的解决步骤。即便很容
2021-10-04 00:06 -

手把手解决xp系统电脑执行SeTUP无法装XP的图文步骤
使用电脑的时候,小伙伴们有的就会碰到xp系统电脑执行SeTUP无法装XP类似的操作困难,因此我就在电脑上汇集整顿出xp系统电脑执行SeTUP无法装XP的少许解决办法,于是有不少朋友向我询
2021-07-27 23:09 -

技术员教你解决xp系统阿里旺旺接收的文件无法打开的具体教程
根据小伙伴们的反馈以及小编自己的观察,发现xp系统阿里旺旺接收的文件无法打开的问题是很多朋友的困扰,小编也算对电脑系统的部分问题了解的比较清楚,所以认为xp系统阿里旺旺
2021-10-02 16:36 -

图文为您xp系统笔记本电脑连接不上蓝牙音箱的详细教程
遵循广大好友的响应发现xp系统笔记本电脑连接不上蓝牙音箱状况为大家带来了疑惑,尽管处理方法特别的容易,可是也有很多朋友不知道xp系统笔记本电脑连接不上蓝牙音箱究竟要怎么
2021-07-11 06:09
最新系统下载
-
 1
1电脑公司WinXP系统SP3专业稳定版 V2022.06
发布日期:2022-06-14大小:1.21GB
-
 2
2大地系统 Ghost WinXP SP3 纯净优化版 V2021.12
发布日期:2022-01-26大小:1.4G
-
 3
3青苹果系统 Ghost WinXP Sp3 纯净专业版 V2021.12
发布日期:2022-01-26大小:1.4G
-
 4
4青苹果系统 Ghost WinXP Sp3 极速纯净版 V2021.11
发布日期:2021-12-03大小:1.4G
-
 5
5绿茶系统 Ghost WinXP SP3 官方纯净版 V2021.11
发布日期:2021-12-03大小:1.4G
-
 6
6技术员联盟Ghost WinXP SP3专业旗舰版 V2021.10
发布日期:2021-10-28大小:1.36GB
-
 7
7电脑公司 Ghost XP SP3 装机版 v2021.02
发布日期:2021-10-09大小:未知
热门系统排行
-
 1
1电脑公司 Ghost XP SP3 纯净版 v2021.02
发布日期:2021-10-05人气:228
-
 2
2青苹果系统 Ghost WinXP Sp3 纯净专业版 V2021.12
发布日期:2022-01-26人气:146
-
 3
3电脑公司 Ghost XP SP3 装机版 v2021.02
发布日期:2021-10-09人气:135
-
 4
4深度技术 Ghost XP SP3 装机版 v2021.02
发布日期:2021-10-08人气:116
-
 5
5技术员联盟Ghost WinXP SP3专业旗舰版 V2021.10
发布日期:2021-10-28人气:110
-
 6
6深度技术 Ghost XP SP3 纯净版 v2021.02
发布日期:2021-09-23人气:106
-
 7
7萝卜家园 Ghost XP SP3 装机版 v2021.02
发布日期:2021-10-07人气:104
热门系统教程
-
 1
1搞定win7系统老是要激活的详细方法
发布日期:2021-09-12人气:1740
-
 2
2图文说明win7系统电脑使用USB连接手机网络上网的操作方法
发布日期:2021-09-27人气:1382
-
 3
3技术员教你解决win7系统启动服务提示错误1068依赖服务或组无法启动的详细办法
发布日期:2021-07-19人气:951
-
 4
4图文解说win7系统安装360浏览器提示相关文件或文件夹被锁定的思路
发布日期:2021-10-09人气:933
-
 5
5老司机教你设置win7系统连接VPN后不能访问内网的处理方式
发布日期:2021-10-12人气:844
-
 6
6手把手教你win7系统更新时出现错误代码8024402c的设置方法
发布日期:2021-09-26人气:831
-
 7
7技术员为你解决win7系统无法连接打印机报错代码0x00000057的设置教程
发布日期:2021-10-06人气:766

















