技术编辑破解xp系统资源管理器已停止工作的流程
时间:2021-09-22 18:21编辑:admin来源:www.xiuxiu8.net
有网友给我留言说xp系统资源管理器已停止工作的问题给他带来了得多的困惑,小编也算对电脑系统的部分问题了解的比较清楚,所以认为xp系统资源管理器已停止工作的问题还是比较容易处理的,虽然处理起来很简单,但是还有一些朋友不清楚xp系统资源管理器已停止工作的处理流程。你只需要按照右键点击桌面下方的【任务栏】空白区域,在弹出的菜单栏选择【任务管理器】 进入任务管理器界面,点击上方的【文件】选择【新建任务】的方法即可解决,下面就是小编给大家整理的关于xp系统资源管理器已停止工作的具体操作流程了!
资源管理器已停止工作怎么办
原因:
由以下问题导致此问题:
您可能正在使用已过期或已损坏的视频驱动程序
在您的计算机上的系统文件可能已损坏或与其他文件不匹配
可能您的计算机感染了病毒或恶意软件
电脑上运行的某些应用程序或服务可能会导致 Windows 资源管理器停止工作
右键点击桌面下方的【任务栏】空白区域,在弹出的菜单栏选择【任务管理器】
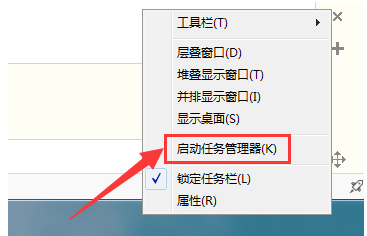
资源系统软件图解1
进入任务管理器界面,点击上方的【文件】选择【新建任务】
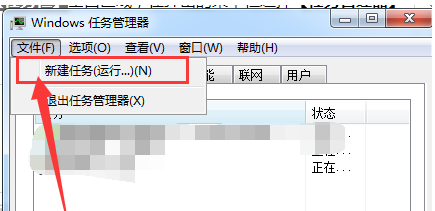
停止工作系统软件图解2
在弹出的任务对话框输入 explorer.exe 命令,点击确定,重新启动资源管理器
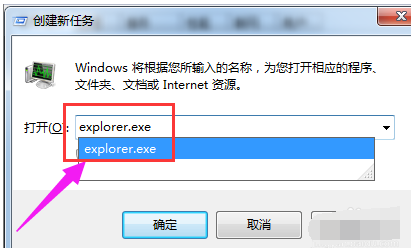
停止工作系统软件图解3
方法二:
打开电脑左下角【开始】菜单,找到【运行】选项,点击打开
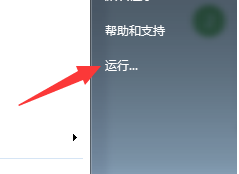
资源管理器系统软件图解4
在弹出的运行对话框中输入 regedit 命令,点击确定进入注册表界面
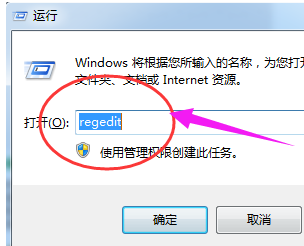
资源系统软件图解5
进入注册表界面,依次定位到【HKEY_CURRENT_USERSoftwareMicrosoftWindowsCurrentVersionPolicies】项下
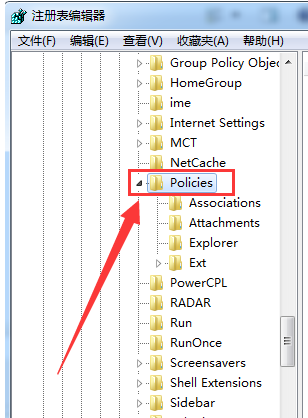
管理器系统软件图解6
右键点击Policies项,选择【新建】,【项】将其命名为:System。
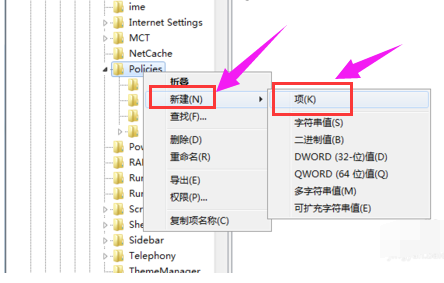
资源管理器系统软件图解7
在System项右方空白区域选择【新建】,【字符串值】将其命名为 DisableTaskMgr
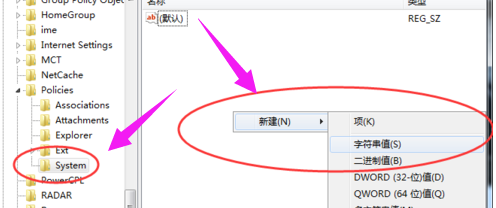
管理器系统软件图解8
双击打开新建的DisableTaskMgr数值,将其数据设置为 0 点击确定
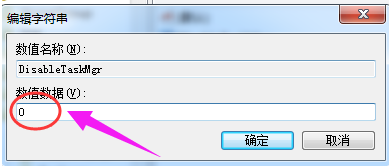
资源系统软件图解9
以上就是解决资源管理器已停止工作的方法了。
关于xp系统资源管理器已停止工作的解决方法就给大家介绍到这边了,有需要的用户可以按照上述步骤设置解决问题,更多精彩内容欢迎继续关注!
相关文章
-

帮您处理xp系统连接Win7共享打印机的处理办法
根据小伙伴们的反馈,发现xp系统连接Win7共享打印机的问题是很多朋友的困扰,即使解决起来很简单,不过有部分网友还是不懂得xp系统连接Win7共享打印机终究要如何解决。小编把总结
2021-10-18 14:45 -

大神教你解决xp系统打开笔记本摄像头的处理方案
遵循广大好友的响应发现xp系统打开笔记本摄像头状况为大家带来了疑惑,小编也算对电脑系统的部分问题了解的比较清楚,所以认为xp系统打开笔记本摄像头的问题还是比较容易处理的
2021-09-05 18:54 -

技术员教你处理xp系统显示器输入不支持的详细步骤【图文】
根据小伙伴们的反馈以及小编自己的观察,发现xp系统显示器输入不支持的问题是很多朋友的困扰,针对xp系统显示器输入不支持的问题,我给大家整理总结了详细的解决步骤。即便很容
2021-10-04 00:06 -

手把手解决xp系统电脑执行SeTUP无法装XP的图文步骤
使用电脑的时候,小伙伴们有的就会碰到xp系统电脑执行SeTUP无法装XP类似的操作困难,因此我就在电脑上汇集整顿出xp系统电脑执行SeTUP无法装XP的少许解决办法,于是有不少朋友向我询
2021-07-27 23:09 -

技术员教你解决xp系统阿里旺旺接收的文件无法打开的具体教程
根据小伙伴们的反馈以及小编自己的观察,发现xp系统阿里旺旺接收的文件无法打开的问题是很多朋友的困扰,小编也算对电脑系统的部分问题了解的比较清楚,所以认为xp系统阿里旺旺
2021-10-02 16:36 -

图文为您xp系统笔记本电脑连接不上蓝牙音箱的详细教程
遵循广大好友的响应发现xp系统笔记本电脑连接不上蓝牙音箱状况为大家带来了疑惑,尽管处理方法特别的容易,可是也有很多朋友不知道xp系统笔记本电脑连接不上蓝牙音箱究竟要怎么
2021-07-11 06:09
最新系统下载
-
 1
1电脑公司WinXP系统SP3专业稳定版 V2022.06
发布日期:2022-06-14大小:1.21GB
-
 2
2大地系统 Ghost WinXP SP3 纯净优化版 V2021.12
发布日期:2022-01-26大小:1.4G
-
 3
3青苹果系统 Ghost WinXP Sp3 纯净专业版 V2021.12
发布日期:2022-01-26大小:1.4G
-
 4
4青苹果系统 Ghost WinXP Sp3 极速纯净版 V2021.11
发布日期:2021-12-03大小:1.4G
-
 5
5绿茶系统 Ghost WinXP SP3 官方纯净版 V2021.11
发布日期:2021-12-03大小:1.4G
-
 6
6技术员联盟Ghost WinXP SP3专业旗舰版 V2021.10
发布日期:2021-10-28大小:1.36GB
-
 7
7电脑公司 Ghost XP SP3 装机版 v2021.02
发布日期:2021-10-09大小:未知
热门系统排行
-
 1
1电脑公司 Ghost XP SP3 纯净版 v2021.02
发布日期:2021-10-05人气:228
-
 2
2青苹果系统 Ghost WinXP Sp3 纯净专业版 V2021.12
发布日期:2022-01-26人气:146
-
 3
3电脑公司 Ghost XP SP3 装机版 v2021.02
发布日期:2021-10-09人气:135
-
 4
4深度技术 Ghost XP SP3 装机版 v2021.02
发布日期:2021-10-08人气:116
-
 5
5技术员联盟Ghost WinXP SP3专业旗舰版 V2021.10
发布日期:2021-10-28人气:110
-
 6
6深度技术 Ghost XP SP3 纯净版 v2021.02
发布日期:2021-09-23人气:106
-
 7
7萝卜家园 Ghost XP SP3 装机版 v2021.02
发布日期:2021-10-07人气:104
热门系统教程
-
 1
1搞定win7系统老是要激活的详细方法
发布日期:2021-09-12人气:1740
-
 2
2图文说明win7系统电脑使用USB连接手机网络上网的操作方法
发布日期:2021-09-27人气:1382
-
 3
3技术员教你解决win7系统启动服务提示错误1068依赖服务或组无法启动的详细办法
发布日期:2021-07-19人气:951
-
 4
4图文解说win7系统安装360浏览器提示相关文件或文件夹被锁定的思路
发布日期:2021-10-09人气:933
-
 5
5老司机教你设置win7系统连接VPN后不能访问内网的处理方式
发布日期:2021-10-12人气:844
-
 6
6手把手教你win7系统更新时出现错误代码8024402c的设置方法
发布日期:2021-09-26人气:831
-
 7
7技术员为你解决win7系统无法连接打印机报错代码0x00000057的设置教程
发布日期:2021-10-06人气:766

















